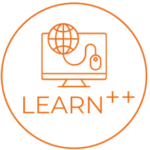Student Response System (SRS)
Student Response System (SRS)
Welcome to the Student Response System (SRS) page of LearnPlusPlus, your comprehensive guide to leveraging the power of interactive learning and formative assessment in the classroom.
The Student Response System (SRS) serves as a valuable tool for harnessing the collective insights of audiences across various settings, including classrooms, business meetings, training sessions, seminars, and conferences.
With our SRS, educators can easily integrate questions into their presentations and collect anonymous responses from participants via wireless keypads, with results in the form of customised charts and data sheets available instantly with no time delay for review.
The product utilises advanced RF communication technology, ensuring seamless wireless connectivity and efficient data transmission. It operates independently of Internet services, making it an ideal choice for classrooms where Internet connectivity may not be available or reliable.
In large classrooms or meetings, it is not easy for presenters to be aware of whether or not all participants are engaged in the lecture and who has difficulty understanding the learning content. The use of clickers can be effectively used to improve the engagement between the teacher and students in the classroom. For example, there are many uses for clickers in classrooms, as given below:
- To measure what students know before the teaching begins
- To measure and understand student attitudes towards the subject matter.
- To verify if students have completed their assigned readings.
- To encourage students to address and correct common misconceptions.
- To test and assess student comprehension of the material.
- To increase students’ retention of the taught content.
- To foster meaningful discussions and peer-to-peer teaching.
- To transform demonstrations by having students predict outcomes.
- To improve class attendance.
- To positively influence and enhance student attitudes.
Clickers increase student engagement in the classroom - Velasco and Cavdar (2011), Mazur (2007)
About the Product
- Student Response Systems consist of hardware and software designed for interactive teaching and learning.
- They include a handheld remote controller for the teacher and response clickers for students.
- These devices connect to receivers to facilitate effective communication, analysis, and reporting tailored to the specific needs of the classroom environment.
The complete system comprises the following components:
- Response Keypads (Model: M52)
- Wireless Data Transceiver Base Station (Model: EA1000)
- Base Station Software
- A Carry Bag.
- A User Manual.
About the Process
- Presentation of Questions: Instructors use SRS-powered presentation software to display multiple-choice questions.
- Student Response: Students utilise their remote clickers to submit their answers.
- Data Collection and Processing: SRS, equipped with radio frequency transmitters, instantly collects, processes, and compiles tabulated data.
- Visual Representation: The collected data is compiled and transformed into Excel charts, facilitating quick comprehension.
- Instructor Review: Instructors can view the chart in real-time, ensuring immediate access to collective student responses.
- Automatic Saving: The data is automatically saved for future reference and analysis.
- Anonymous Display: Instructors have the option to display the results anonymously to the entire class.
How to use clickers in a calssroom with exclusive computer?
- In this setup, students regularly attend classes in an assigned classroom, each equipped with a fixed data receiver.
- Students personally retain their clickers, and the data receiver remains permanently installed in the classroom computer.
- As various teachers instruct different subjects in this shared space, each teacher, before commencing a class, must select the relevant “Subject PPT” to access the application.
- In this specific configuration, clickers are to be individually linked to the respective students based on their unique clicker IDs.
- Initially, a one-time binding process associates a specific clicker ID with a particular student, ensuring that students receive their designated clickers according to the provided student list.
- Following this initial binding, students can seamlessly access the class with their clickers for subsequent sessions.
Key Features of Clickers

- Everyone’s Answer Counts: Clickers make sure that every student provides an answer, and each student is responsible for their response.
- Quick Feedback: Students give speedy responses to questions, helping both teachers and students understand how well they’re doing.
- Spotting Confusion: Clicker-compiled data can indicate when students are having trouble or are not paying attention during class.
- Finding Problems: Clickers are good tools to find out where students are struggling and need help.
- Importance of Good Questions: Clickers work best when the questions are interesting and make students think and talk about them. The quality of the questions can also be assessed based on the students responses when they are categorised
- SRS Model EA1000 supports up to 400 keypads (students) at a time.
Benefits of Using Clickers
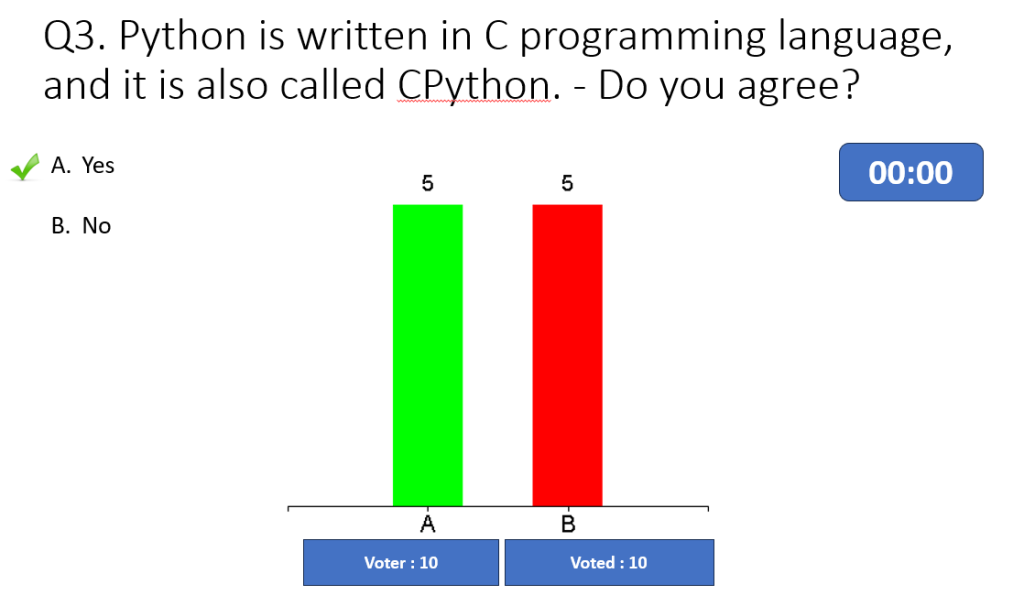
- Learning Enhancement through Challenges: Challenging questions, even when answered incorrectly, significantly contribute to instant student understanding.
- Promotion of Peer Discussion: Clickers identify instances where the majority provides an incorrect answer, creating opportunities for individual contemplation and group discussions.
- Deeper Student Engagement: Well-crafted clicker questions foster deeper involvement than traditional methods. Recorded response time serves as a metric for gauging students’ engagement and thought processes.
- Instructor Insight: Analysing students’ answer statistics empowers instructors with valuable insights to address diverse student thought processes.
Successful Applications of Clickers
Gamifying Learning
Gamifying element options in SRS include quizzes, leaderboards, rewards, teamwork, rush answer, and random call help transforms the traditional learning environment into an engaging and enjoyable experience for students, fostering intrinsic motivation and deepening their understanding of the subject matter. Through gamification, SRS empowers teachers to create a dynamic, interactive, and effective student journey, where rush answers add excitement and random calls keep everyone involved in the learning process.
Peer Learning
Personalised Learning
Teachers and trainers can use SRS to collect immediate responses from students to clicker questions, and the instant display of results allows students to quickly identify areas where they may be lacking or in need of additional support. Because of this fast feedback, teachers/trainers can act quickly and give personalized education targeted to the individual needs of disadvantaged student’s groups.
Fostering Accountability: Homework Quizzes
Engaging students with homework quizzes can be a dynamic strategy to enhance their learning experience.
- Craft quiz questions directly from the content of homework assignments. This ensures that the quiz is closely tied to their individual study efforts and reinforces the importance of homework completion.
- Include a variety of question types in your quiz—multiple-choice, true/false, etc. Vary the difficulty level of the quiz questions. While some questions can be straightforward, others can be more challenging, catering to different skill levels within the class.
- Provide prompt feedback after the quiz. This helps students understand their performance, identify areas of improvement, and rectify misconceptions before moving forward in the course.
During the quiz review using clickers, encourage class discussions and address common challenges faced by students in understanding specific concepts from the homework, fostering collaborative learning.
Making Examination Preparation More Effective using Clickers
By designing suitable clicker tests and conducting clicker exercises, teachers can enhance exam preparation among students. The instant display of class results allows students to identify their strengths and weaknesses in different units or modules of the syllabus taught in the classroom. This approach yields two significant outcomes:
- Assisting students in pinpointing areas requiring extra attention during their exam preparation.
- Enabling teachers to identify collective challenges within the class, prompting focused reviews on problematic topics ahead of the exam.
Teachers need to schedule dedicated classroom sessions well in advance, providing students with the opportunity to recognize and address their specific concerns, ultimately enhancing their preparedness for the exam.
Use of clicker for assessment using clicker PPTs not only adds an element of interactivity but also facilitates efficient data collection for analysis.
Lesson Planning
Optimising Laboratory Assessments with SRS
Teachers and trainers can use SRS to collect immediate responses from students to clicker questions, and the instant display of results allows students to quickly identify areas where they may be lacking or in need of additional support. Because of this fast feedback, teachers/trainers can act quickly and give personalized education targeted to the individual needs of disadvantaged student’s groups.
Clickers for Schools from LKG to K12

In keeping with the goals set out in the National Education Policy of 2019, which aims to make teaching better in Indian schools, an exciting project was launched in UP.
This project was a joint effort between a foundation and the Education Department in Uttar Pradesh, focusing on government schools in the Hardoi district.
The project introduced “clicker” to teachers and students from different schools in the state. It doesn’t just help students learn; it also helps them think better. It also lets teachers see how each student is doing and makes it easier for them to teach.

The results were quite interesting. With a bit of training, both teachers and students could use these clickers easily. According to the project leaders, these clickers can make learning more fun and engaging. They can also help teachers teach better and make students feel good about themselves, all with just a simple click.
Additionally, it nurtures psychomotor skills and critical thinking among students. Clicker-based solutions enable real-time databases that facilitate individual progress tracking, allowing teachers to adapt instruction to students’ needs. Teachers can also design follow-up activities to assess learning, making education more tailored and effective.
Clicker Solutions

Formative and Summative Assessments in Classrooms Using SRS
Student Response Systems (SRS) have diversified applications, making them a versatile tool in numerous settings. SRS brings valuable applications to the classroom environment, making teaching, assessing, and gathering student feedback more engaging and effective. Teachers can use the system to conduct quick quizzes, testing students’ comprehension of the covered material. SRS opens up a spectrum of activities, from simple attendance tracking to sophisticated question-driven instruction.
Attendance Tracking: Utilise clickers to streamline attendance. Pose a roll call question, and with a simple response from students, take attendance efficiently.
Summative Assessment: Incorporate graded activities, such as multiple-choice quizzes and tests, after completing each unit. SRS becomes a reliable tool for evaluating student understanding at the culmination of a course segment.
Formative Assessment: Dive into the dynamic realm of formative assessments. Pose questions in real-time, collecting instant feedback to guide both instructors and students.
Discussion Warm-Up: Elevate class-wide discussions with a clicker-driven warm-up. Pose a question, allow students time to reflect and respond, and then display the results. This method ensures thoughtful participation, setting the stage for robust discussions.
Contingent Teaching: Embrace the agile teaching approach. Use clicker data to gauge student comprehension during class, adapting the lesson plan in real time. If students grasp a concept, proceed; if not, invest more time, employing various teaching methods for clarity.
Peer Instruction: Foster peer-to-peer learning with SRS. Pose questions, let students respond, and use the histogram to identify misconceptions. Encourage peer discussions, allowing students to revisit their answers. This approach not only engages students but also promotes collaborative learning.
Question-Driven Instruction: Combine contingent teaching and peer instruction. Craft lesson plans entirely from clicker questions. Adjust the flow based on student responses, ensuring the course aligns with evolving student needs. This approach brings a dynamic, reactive element to teaching.
NTU, Singapore, rolled out a campus-wide initiative called “Learning that Clicks!” on using the interactive technology of clickers. This study reveals that clicker technology offers great promise in promoting more collaborative and engaging learning environments and innovating instructional delivery (Kumar Laxman, NTU.)

College Admissions drive using SRS: Orchestrating Multi-Location Quizzes
In the evolving landscape of education, Student Response Systems (SRS) emerge as a vital tool for conducting quizzes and assessments remotely.
Setting the Stage for Talent Hunt: The admission director, situated at the college office, sends faculty members equipped with laptops, base stations, and clickers to various schools.
Preparation: Faculty members at different schools use either an LCD projector or a large TV connected to their laptops for the display of questions. Crucially, student clickers at remote locations are meticulously bound to local receivers using the “Tool Kit” software. The readiness of participants is confirmed through the “Keypad Test” option, ensuring a smooth start to the quiz.
Ensuring Connectivity: The admission director’s office computer, acting as the host base station, is configured with a static IP address for stability. The laptops or computers at secondary locations connect to the host using the “netMeetClient” tool of SRS.
Quiz Execution: Once all secondary location computers are linked to the primary host, the host initiates the SRS PowerPoint and activates the software. This synchronises assessment, and the questions are displayed across all connected locations, enabling students to actively participate and respond using their clickers.
Roll Call and Assessment: The process begins with a Roll Call slide, where students register attendance by pressing “OK” on their clickers. Subsequent assessment slides present various question types, including single and multi-choice MCQs, surveys, yes-or-no questions, etc. Each question is configured with time limits and specific settings, such as a score, by the question paper designer.
Recording Responses: Every response from individual clickers at different locations is meticulously recorded by the SRS system during the assessment.
Post-Assessment Analysis: After the assessment, the response data generated by the SRS PPT software is downloadable in Excel format. The leaderboard option allows for the display and generation of student scores across all locations for the purpose of awarding talent scholarships or prizes to the toppers. Therefore, SRS can be seen as very useful for admissions drives by colleges.
Planning for revision classes

In educational institutions, the course syllabus is typically structured into distinct modules or units. Many educators, as part of their pedagogical approach, engage in revision teaching and interactive sessions after the completion of each module. Furthermore, comprehensive revision sessions covering all modules are conducted at the conclusion of the course. While these practices are essential for reinforcing learning, the challenge arises when students with gaps in fundamental knowledge find it challenging to comprehend even simpler concepts during revision sessions.
To address this, teachers often devise revision schedules, prioritising complex topics. However, this approach can inadvertently make the revision sessions tedious and demotivating for learners struggling with basic concepts. Therefore, a critical aspect is to precisely gauge the level of understanding among students. If a substantial number of students struggle with a particular concept, it indicates the need for targeted revision. In cases where a few students exhibit a weak understanding of a specific topic, personalised teaching interventions can prove beneficial.
By integrating feedback sessions following the completion of each module, teachers unlock a powerful tool for immediate insights. The real-time display of class feedback empowers students to identify their strengths and weaknesses across different units or modules within the syllabus. This nuanced approach ensures that revision and interactive sessions are finely tuned to the unique learning needs of every student, fostering a more effective and engaging learning environment.

Annual General Meetings (AGMs)
Streamlining the Voting Process: Annual General Meetings (AGMs) are pivotal in a company’s corporate governance, providing a platform for shareholders to ratify decisions and interact with executives. However, traditional AGMs face challenges such as tedious paper ballot processing, and delays in accessing voting results and meeting minutes. EasyTest SRS for AGM emerges as a solution to simplify and expedite these processes.
Efficient and Secure Voting Experience: With EasyTest SRS, the burden of AGM preparation and the voting process is lightened. The system allows shareholders to cast votes securely and efficiently by pressing buttons for their YES/NO/Abstain replies using clickers.
Instantaneous Access to Voting Results: One of the significant advantages is the immediate availability of voting results in graphical or text format. Notably, 1000 votes can be collected reliably within just 20 seconds, ensuring a swift and seamless voting experience.
Automated Documentation Process: Moreover, EasyTest SRS automates the documentation process by preserving the roll call and voting decisions of the participants in MS Excel file which contributes to the authenticity and accuracy of the results.
Transforming the AGM Experience: In essence, EasyTest SRS for AGM offers a secure, reliable, and user-friendly voting technology that transforms the AGM experience, providing benefits to shareholders, the board, and the secretary throughout the meeting. The system is designed to overcome the challenges of traditional AGMs, making the process more efficient and transparent.

Elevating Training and Placement Excellence with SRS
Optimising Training with a Wireless Student Response System: In the dynamic realm of training sessions, the implementation of a Wireless Student Response System, featuring clickers and EasyTest PPT questions, proves to be an invaluable tool for trainers.
Instant Assessment for Enhanced Learning: After each succinct training and problem-solving session, clickers can be utilised to assess participants instantly. This process displays overall statistics such as the number and percentage of correct responses, response times, and options selected for incorrect answers.
Peer Discussions for Conceptual Clarification: In instances where conceptual misunderstandings are evenly distributed among participants, trainers can organise peer discussions and initiate repolling. This interactive approach fosters a deeper understanding of the material. Trainers can leverage clickers to conduct assessment sessions, gaining insights into the domain skills of each participant. This information guides trainers in providing tailored training aligned with participants’ areas of interest, ultimately yielding greater dividends and success.
Identifying Talent through Leaderboard: The leaderboard, generated based on participants’ scores, assists trainers in identifying talents. This competitive element can serve as a motivational factor for participants, enhancing their engagement with the training content.
Dynamic Evaluation for Continuous Improvement: Assessment reports generated by the clicker software in an Excel sheet transform regular clicker-based assessments into a dynamic tool for gauging learning and improvement. This real-time feedback informs the efficacy of training interventions, allowing trainers to make calibrated adjustments for optimal learning outcomes.

SRS use in Large Meetings
Efficiency in Engagement: In the realm of large conferences, seminars, and expansive meetings involving participants from diverse institutions, the EasyTest Student/Audience Response System stands out as a transformative solution. Operating without the need for complex networks or wiring, it’s a plug-and-play system suitable for any setting. Leveraging 2.4G wireless communication technology and a self-developed closed wireless communication protocol, this system ensures 100% accurate data collection through two-way communication verification.
In a large conference with over 1,000 participants, votes can be reliably collected within 20 seconds, making it a simple, fast, and highly efficient tool. In the case of unexpected device failures during the meeting, the system’s automatic detection swiftly locates the faulty voting keypad, allowing for a quick replacement without affecting voting data or the progress of the meeting.
This system engages participants through interactive questions, employing EasyTest’s voting keypads. The elimination of printed questionnaires streamlines the process, and the system automatically collects and tallies votes, displaying real-time results on the venue’s large screen, thus saving time and costs.
SRS for Enhanced Q&A Sessions: EasyTest’s Student Response System (SRS) finds valuable application in organising Q&A sessions during large conferences. Presenters, including keynote speakers and organisers, can pose a series of questions related to the presentation using the quiz software. Participants respond using the clicker, fostering enthusiasm and initiative. This active engagement encourages participants to think critically and respond, transforming the learning experience from passive listening to active involvement.
Instant feedback on the results enables participants to assess their comprehension of the presented content, ensuring a deeper understanding of the topic. Additionally, the system displays the collective views, opinions, and viewpoints of participants on the screen through charts, allowing for insightful reflections on learning methods and enhancing the overall effectiveness of the learning experience.
Anonymous Expression: EasyTest’s anonymous voting feature ensures the candid expression of opinions, especially on sensitive issues, fostering an open and inclusive environment for participants.
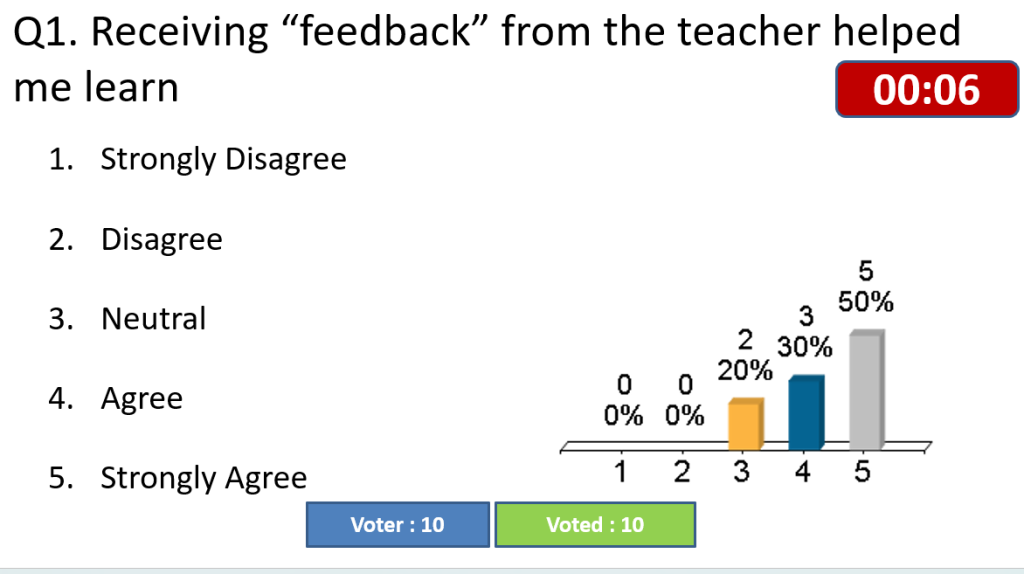
Feedback
Empowering Student Voices: The Student Response System (SRS) emerges as a powerful tool for eliciting valuable feedback from students at various educational stages. Leveraging clickers, schools and colleges gain profound insights into student sentiments, uncover areas for improvement, and foster transparent communication within the academic environment. Real-time, anonymous sharing of thoughts ensures the feedback obtained is honest and genuinely constructive.
Anonymity for Open Expression: In conventional classroom settings, students may hesitate to openly express their opinions. The SRS provides a solution by enabling them to respond to questions or share thoughts anonymously, creating a comfortable platform for self-expression. Teachers can pose engaging questions about the class or teaching methods, and students can respond using clickers. Instant results aid teachers in assessing comprehension levels and identifying potential challenges faced by students.
In-Depth Analysis and Categorization: The Student Response System extends beyond immediate feedback, allowing educators to categorise and compare feedback based on factors such as grades or class levels. This nuanced approach enables teachers to delve into feedback details, identify common issues, group them, and implement targeted changes to enhance teaching methodologies.
Comprehensive Feedback Spectrum: Moreover, the SRS plays a pivotal role in obtaining feedback on faculty, infrastructure, and various academic events. Whether it’s the conclusion of a session, the completion of a major topic, or the end of a semester, the Student Response System ensures timely feedback and instant analysis reports. Seminars, workshops, and annual feedback processes become more streamlined and efficient with the SRS, contributing to a holistic improvement approach in educational institutions.
Two-minute feedback after every classroom session: At the conclusion of each class, a concise two-minute feedback presentation is activated through an interactive display unit, seamlessly running with four slides. Guided by a 30-second countdown timer on each slide, this interactive process is initiated by the instructor, fostering a dynamic conclusion to the session. Every student engages instantly, providing responses through their clickers. The resulting data is systematically stored in an FTP site folder, creating a valuable resource for ongoing improvements in teaching quality.
Partial List of "Easy Test" Interactive System Customers
Academic Institutions

- AIIMS, Jodhpur
- AIIMS, Rishikesh
- Central Institute of Plastic Engineering and Technology, Lucknow
- Chrysalis CBSE School, Bengaluru
- College of Traffic Management, Faridabad
- D C Model Sr Secondary School, Faridabad
- Delhi Public School, Jodhpur
- G.B. Pant Engineering College, Okhla Industrial Estate, New Delhi
- Hindustan Academy Education Research & Training, Sharda University, Greater Noida
- IIT Madras, Chennai
- Sri Eshwar College of Engineering, Pollachi
- JR College of Science, Washim Mother’s Pride School, New Delhi
- Nalanda Academy of Science & Technology Education, Vijayawada
- National Academy of Customs Excise and Narcotics, Faridabad
- National Institute of Solar Energy, Gurgaon
- Nanaksar Academy, Patiala
- Rukmani Devi Public School, New Delhi
- Sainik School, Gopalganj
- SSB Academy, Sri Nagar, Garhwal Suncity School, Gurgaon
- Tettra School, Chandigarh
- Vel Tech Dr RR & Dr SR Technical University, Chennai
- VRS Engineering College, Vijayawada
Skill Development and Training Divisions

Meru International School, Miyapur, Chandanagar, Hyderabad, is using "EasyTest" SRS: A Leap Towards Interactive Learning
Meru International School, located in the vibrant community of Miyapur, Chandanagar, has taken a significant stride in the realm of education by integrating the Student Response System into its classrooms. This innovative approach to teaching and assessment is revolutionising the way students learn, engage, and interact with their subjects. In today’s rapidly evolving educational landscape, technology has become an indispensable tool for enhancing the learning experience.
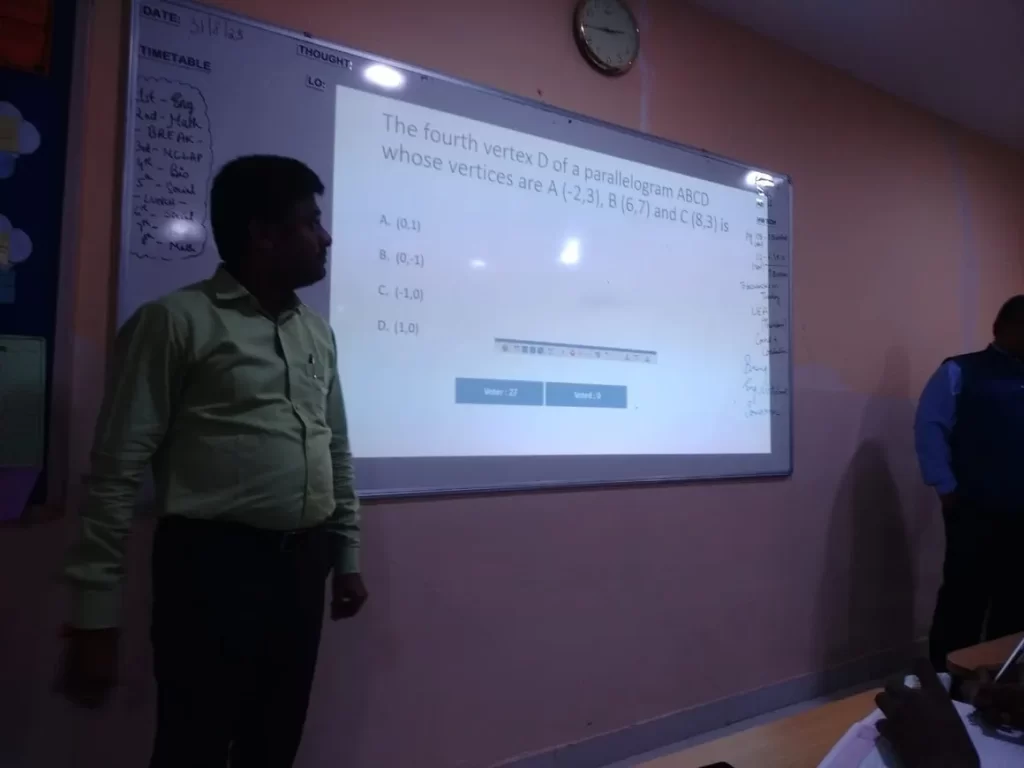

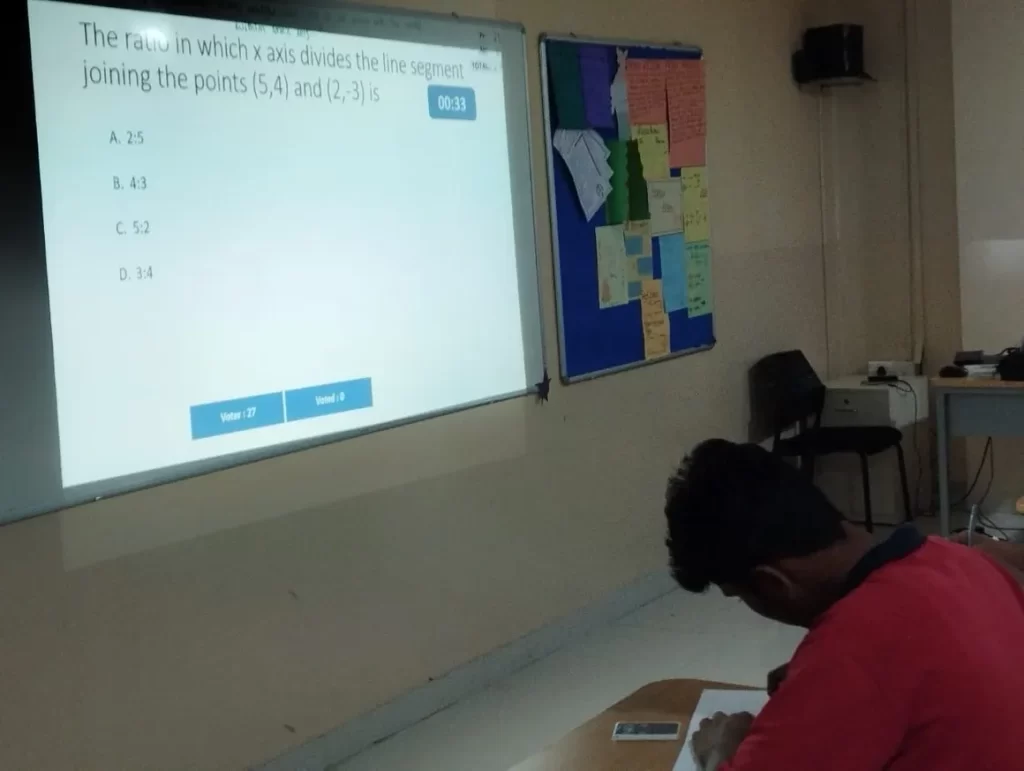


Sri Eshwar College of Engineering, Coimbatore is using "EasyTest" SRS: A Leap Towards Interactive Learning and Teaching
Sri Eshwar College of Engineering, ranked among the top 10 engineering colleges in Tamil Nadu, incorporates the Student Response System for gathering formative assessments. This versatile tool is employed not only in training and placement sessions but also in workshops and tutorials conducted by industry experts.



Clickers" as Catalysts for Transformation of Traditional Learning and Teaching
Assessing students' grasp of content delivered
Clicker technology provides a seamless way for instructors to evaluate students' grasp of new lecture material. The instant presentation of student responses facilitates a quick assessment of their comprehension. This real-time feedback empowers instructors to make informed decisions about whether additional instruction or supplementary resources are required. Students benefit from this immediate feedback by comparing their responses with their peers, gaining insights into their performance relative to the class, and identifying specific topics that may require further review or discussion during office hours.
Technology-Enhanced Collaborative Learning (TECL) with Clickers
More and more educational institutions are integrating new technologies, such as clickers, into their learning systems to support the learning process. Clickers are interactive remote response devices that transmit and record student responses to questions, providing immediate feedback to both the students and the teacher about the learning process. Student perceptions of the interactivity with peers and with the teacher that result from using clickers promote active collaborative learning and engagement, which ultimately leads to enhanced learning performance. Lorena Blasco-Arcas et al (2013)
Optimizing Learning New Concepts with Prior Knowledge Assessment
Understanding students' prior knowledge is crucial for effective learning. Faculty members recognise the value of evaluating students' existing grasp of a subject and identifying common misconceptions to enhance their understanding of new topics. This practise ensures a tailored starting point, particularly when students' knowledge bases vary. Leveraging clicker multiple-choice questions, instructors can adeptly assess students' knowledge levels in diverse scenarios. In a BTech class, for instance, the professor integrated clicker questions at the start of each "Programming with Python" lecture to gauge students' comprehension of previous sessions' content. This interactive approach proves essential, given the diverse backgrounds of students in the class, by encouraging them to identify and differentiate new concepts from their assigned readings.
Optimizing Teaching with Real-time Student Feedback using Clicker Technology
In a university setting, the power of clicker technology extends beyond traditional boundaries. At the conclusion of each class, a concise two-minute feedback presentation is activated through an interactive display unit, seamlessly running with four slides. Guided by a 30-second countdown timer on each slide, this interactive process is initiated by the instructor, fostering a dynamic conclusion to the session. Every student engages instantly, providing responses through their clickers. The resulting data is systematically stored in an FTP site folder, creating a valuable resource for ongoing improvements in teaching quality. The targeted questions specifically focus on evaluating the overall learning experience of students during the current session. This innovative approach not only enhances the teaching environment but also positions clicker technology as a crucial tool for continuous improvement in the educational landscape.
Concept Reinforcement
Active student participation using clickers reinforces understanding and strengthens neural connections, resulting in long-term memory formation. Instant feedback on their answers helps students identify and correct misconceptions, improving their grasp of the concept. Peer discussions and collaborative learning foster deeper understanding and promote knowledge retention through shared insights and perspectives. The gamified nature of clicker activities encourages students to remain engaged and reinforces the retention of learned concepts.
Data Analysis and Reporting
With SRS, teachers have access to diverse report formats, including results by questions, results by students, demographic comparisons, team leaderboards, etc. These reports provide a comprehensive view of student progress and engagement, enabling teachers to customize their teaching strategies accordingly. By utilizing SRS as a data analysis and reporting tool, educators can optimize instruction, monitor student achievement, and create a dynamic and captivating learning environment.
SRS Components

Student Remote (Clicker)
The Student Remote Clicker's lightweight design and small size make it simple for students to use. This clicker contains simplified options including true/false, ranking, and quick answer, as well as single and multiple-choice replies.
Specification:Dimension: 92mm (L), 54mm (W) and 8mm (T) Weight: 38g (with batteries)
Battery: CR2032 button cell, 2 Nos.
Option: 14 options
Range: 30 metres.
Frequency: 2.4 GHz ISM band, 80 channels.
Operations:
To power on the keypad, press any key.
To power off, long-press the “Cancel” key.
Press the “OK” key to sign in, and it will display “OK” when successful.
Check the keypad batteries before use. The low battery icon on the LCD indicates the battery change and hence replace the old batteries with 2 new CR2032 batteries.
Hardware and Software Requirements
Hardware
- CPU: The minimum hardware requirement is an Intel Core i3 dual-core processor with quad threads.
- RAM: While a minimum of 4GB of RAM is necessary, it is highly recommended to have 8GB for smoother performance.
System Requirements
- Operating System: Windows 7, Windows 8/10/11.
- MS Office Versions: Office Professional Plus of 2010, 2013, 2016, 2019, or 2021 or above
Working with "SRS for Assessment/Polling"
1. Setting Up SRS Equipment
Before the assessment session begins, the teacher ensures that the SRS equipment is set up and functioning properly. This includes EasyTest plugin installation. Once installed, users can access the EasyTest menus shown below by launching Microsoft PowerPoint. In the menu bar, alongside familiar options like File, Home, and Insert, users will find a new menu item labelled “EasyTest.” This addition provides access to a suite of interactive features within the presentation software. By selecting the “EasyTest” Menu icon, users can explore a range of software options presented as icons. These icons serve as gateways to streamlined clicker assessment management and interaction.
Plug-and-Play Convenience: Once the receiver is connected to the PC, it starts working. It is a plug-and-play device. The receiver has an impressive transmission distance of 30 metres. It efficiently receives the data using 2.4G RF technology. This ensures reliable communication without the need for internet or Wi-Fi connectivity.
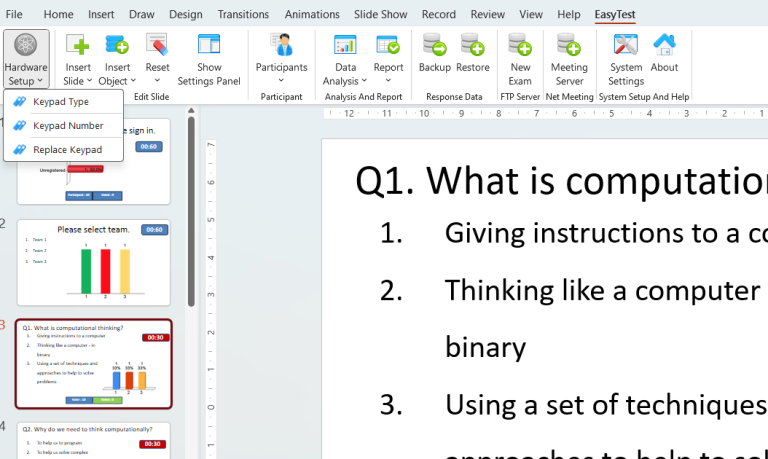
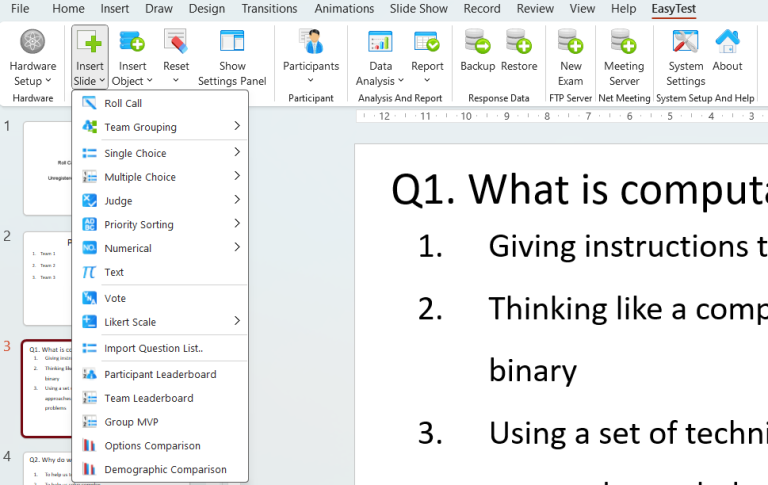
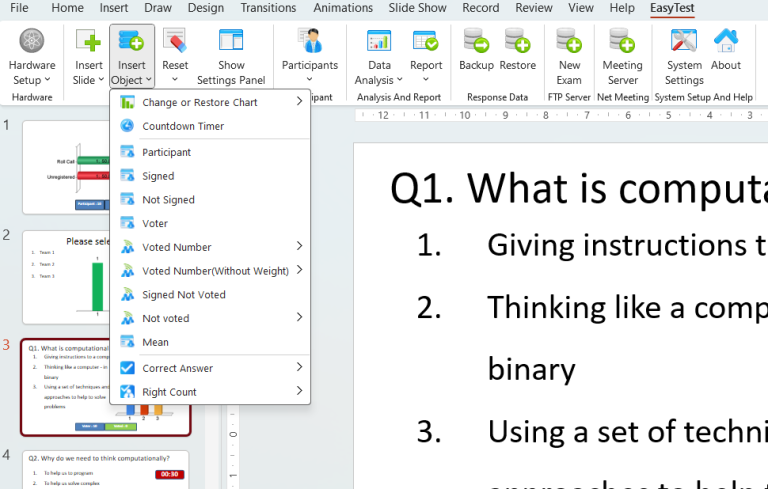
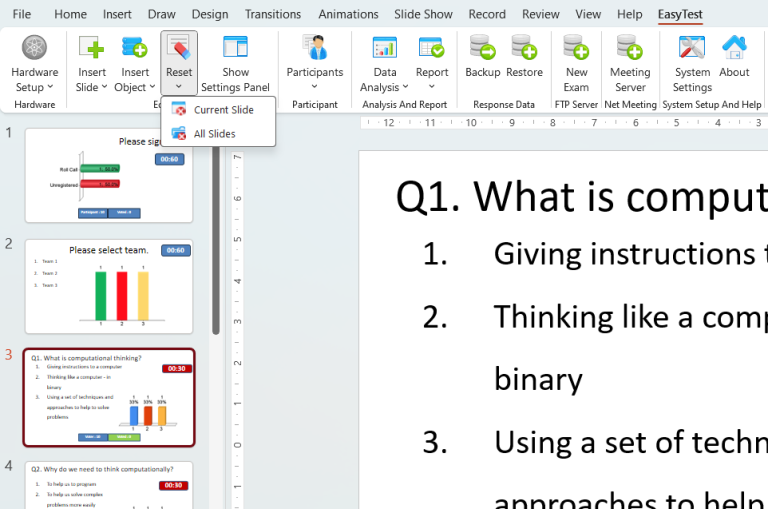
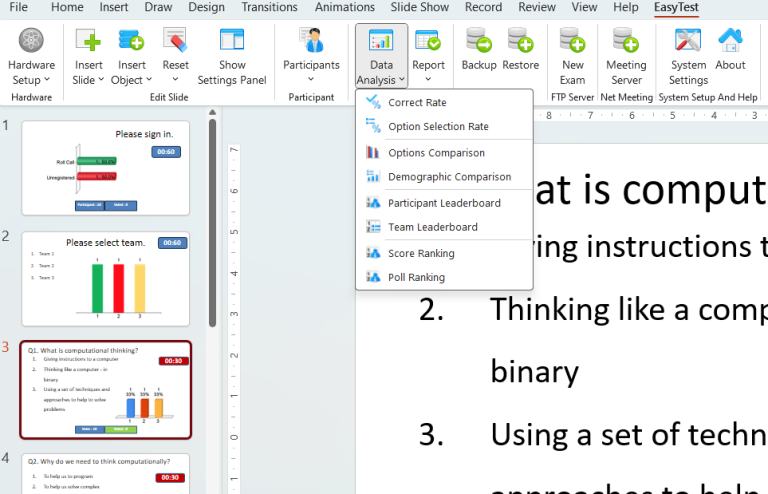
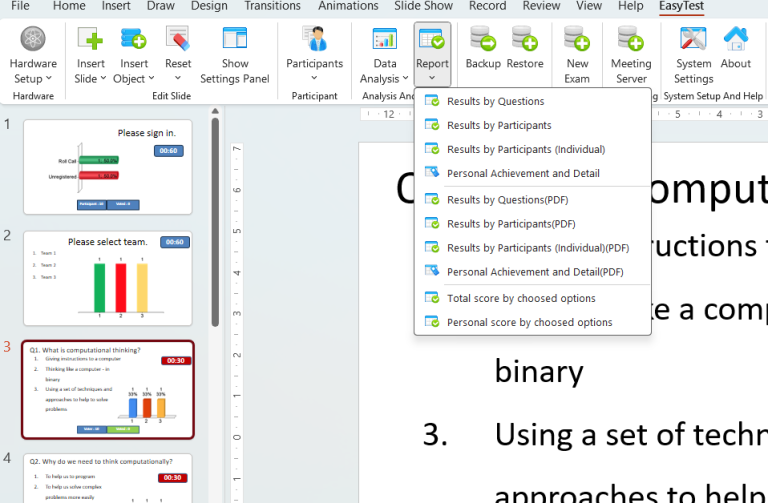
SRS Receiver/Base Station (Model: EA1000)

According to the application requirement, the user can select light and small Base Station EA1000 or a large Base Station EA2000T with further transmission distance. The EA1000 model is shown above.
The Master receiver is equipped with two LEDs:
(1) LED Indicator Light and (2) Data Status Light.
- Status Indicator: The blue status indicator flashes slowly means the hardware has connected successfully
- Data Status Light while using Remotes: The blue data indicator flashes quickly means Base Station having received data from Keypads
2. Creating and Editing the Students/Participants List
Within the SRS PPT software, instructors have the option of adding and managing students or participants. The following Excel data sheet image indicates a sample student list, and the details of creating and adding participants are given below the image:

Generate an MS Office Excel file: Start by creating an MS Office Excel file dedicated to the participant list. Edit the participant details within the Excel file, ensuring that the first column is reserved exclusively for Keypad IDs and does not include any other properties. This is crucial for smooth functionality. In subsequent columns, you have the flexibility to incorporate various participant properties as required. For instance, allocate separate columns for student names and their corresponding registration numbers (IDs) to facilitate tracking and identification.
Categorization: In addition, instructors can establish columns to categorise students based on specific criteria, such as Fast (F), Medium (M), or Slow (S) learners. Likewise, instructors can include supplementary information like academic year, department, and user ID (UID), based on individual preferences. It’s important to prepare user data for each class and store it in a designated directory, ensuring easy addition before the presentation begins for a particular group.
Participants Management: Under the EasyTest Menu, users can utilise a range of participant management functions, including importing, exporting, viewing, and utilising participant lists. It’s important to note that the number of participants in the list must not exceed the voter number, as any excess participants will not be granted the right to vote. (For example, Microsoft Excel Data Sheet for a sample set of 10 students is given below.)
3. Keypad (Clicker) Testing
Participants/Students Keypad (Clicker) Testing: After successfully importing participants and resetting the response history saved with the PPT slides in case of using the same PPT for different sections of students, teachers should take care of adding appropriate user lists with clicker IDs for the students attending the session. Once entered into the class, the teacher should proceed to the “Keypad Test” tab using the Tool Kit interface menu to check the online status of the keypads, display battery status, and conduct communication tests.
Before the assessment session begins, the teacher ensures that the SRS equipment is set up and functioning properly. This includes EasyTest plugin installation. Once installed, users can access the EasyTest menus shown below by launching Microsoft PowerPoint. In the menu bar, alongside familiar options like File, Home, and Insert, users will find a new menu item labelled “EasyTest.” This addition provides access to a suite of interactive features within the presentation software. By selecting the “EasyTest” menu icon, users can explore a range of software options presented as icons. These icons serve as gateways to streamlined clicker assessment management and interaction. The keypad (clicker) test procedure is outlined below considering the use of 10 clickers.
- Navigate to the “Keypad Test” tab in the Tool Kit interface window.
- Click the “Start” button to initiate keypad testing, setting the keypad number to 10.
- Instruct students to press any key on their M52 keypads for activation before the class.
- Note that the default auto shut-off time for the Keypads is set to 30 seconds.
- The results of the Keypad test for this specific scenario are visually represented in the accompanying picture.

4. Roll Call/ Attendance Marking
The Roll Call Application proves to be a valuable function for capturing the attendance of students/ participants. For this purpose, teachers need to have “Roll Call Slide” as their first slide in the PPT.
Efficient Attendance Management with EasyTest SRS: When creating a Roll Call slide, users can enhance it by adding a countdown timer, allowing flexibility in setting a specific timeframe for students to register their attendance using clickers. The default time is 30 seconds, but this can be easily adjusted to meet the unique requirements of each session.
To insert a countdown timer, users can navigate to ‘Insert Object’ and choose ‘Countdown Timer’ from the menu options. This timer serves as a visual cue for students and instructors, ensuring a smooth and time-bound attendance process. In addition to the countdown timer, the Roll Call Panel Settings offer a range of customization options. Users can personalize the sign-in status text, Roll Call Mode, and Chart settings according to their preferences.
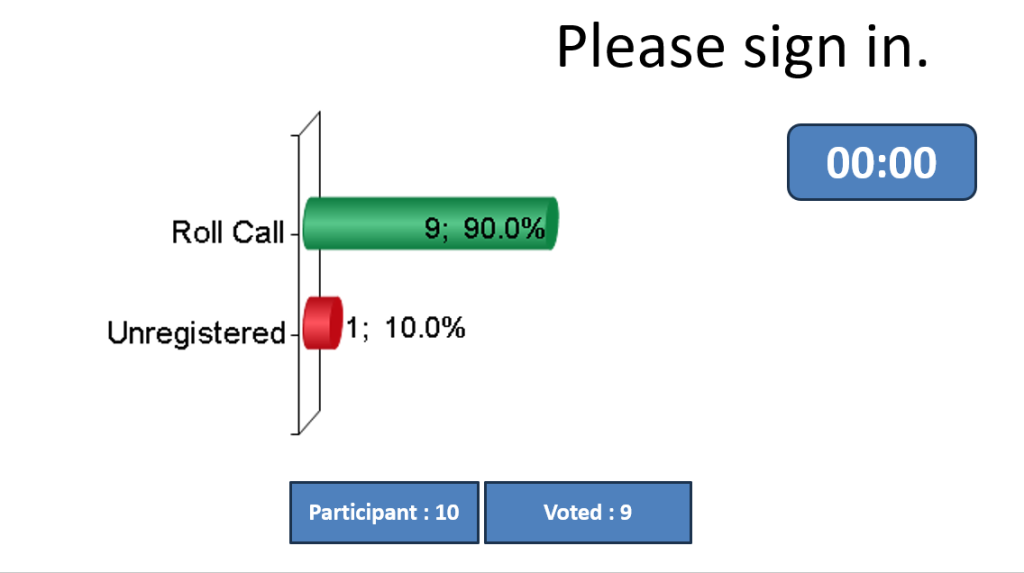
5. Team Grouping
Groups can be formed to enable straightforward statistical comparisons of performance between groups. The grouping process commences when the “Team Grouping” slide is presented for voting.
To initiate group response activities, instructors select the “Insert Slide” icon and opt for “Team Grouping” from the dropdown menu. The system offers flexibility in determining the number of teams, ranging from 1 to 10, among the participants.
This functionality proves particularly beneficial when grouping categories aren’t configured in the participant list.
Participants can designate their group choice by pressing the corresponding button on their clickers (e.g., 1/2/3/4 or A/B/C/D) to join a specific group.
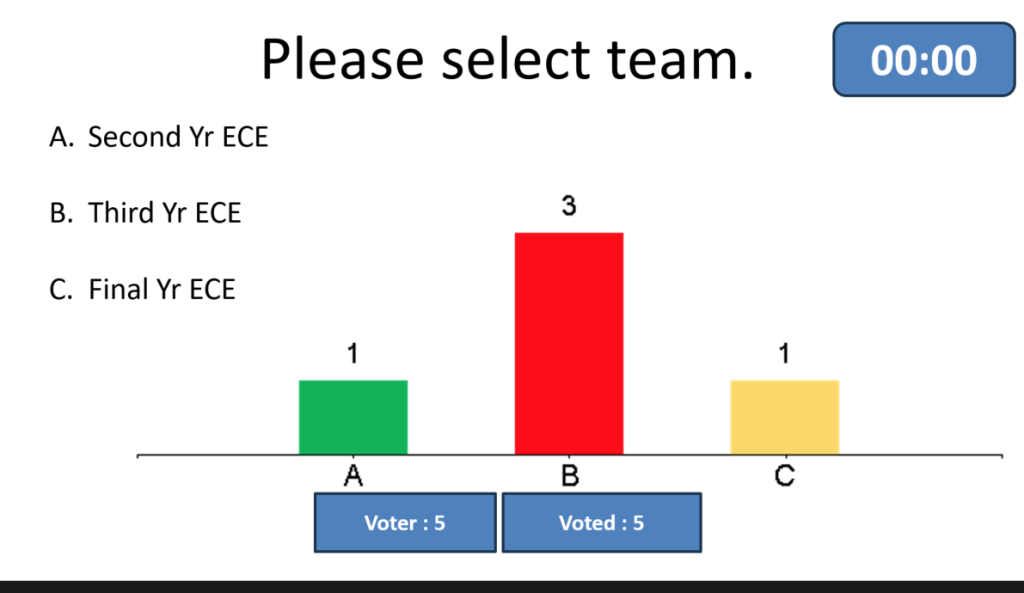
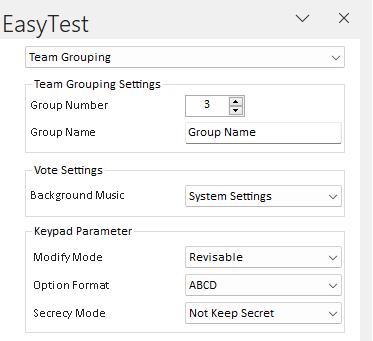
6. Inserting and Configuring Slides for Assessment
Within the “Insert Slide” menu, SRS PPT software offers a variety of multiple-choice questions (MCQs), yes or no questions, priority sorting, Likert scale questions, etc. Because question types offer various benefits, it’s essential to consider the nature of the content being assessed to ensure a comprehensive evaluation of student learning. The choices available are given below:
- Single Choice: Create slides for conducting single-choice questions or polls, perfect for quick assessments and feedback.
- Multiple Choice: Develop slides tailored for multiple-choice questions or polls, allowing you to evaluate understanding and knowledge retention effectively.
- Judge: Craft slides for scenarios where participants provide judgments or ratings, enabling subjective assessments.
- Priority Sorting: Generate slides for activities involving the arrangement of items by priority, encouraging critical thinking and decision-making.
- Numerical: Create slides for numeric input, ideal for mathematical problem-solving or quantitative analysis.
- Text: Develop slides designed for text-based responses or open-ended questions, promoting thoughtful discussions and written responses.
- Vote: Generate slides to facilitate votes on specific topics or issues, making decisions and preferences clear.
- Likert Scale: Craft slides using Likert scale questions to gauge opinions on a scale, allowing for nuanced feedback collection.
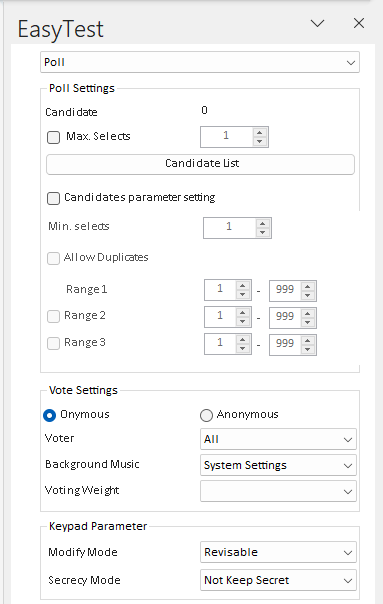
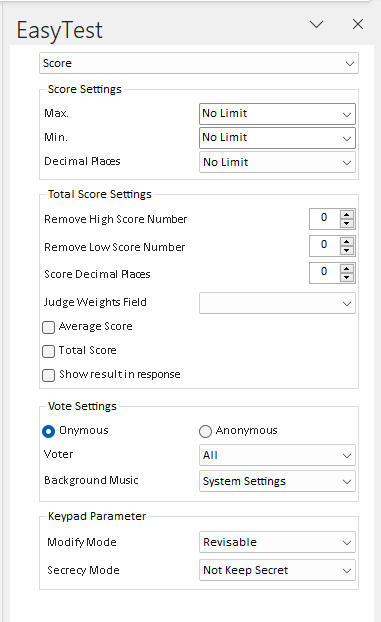
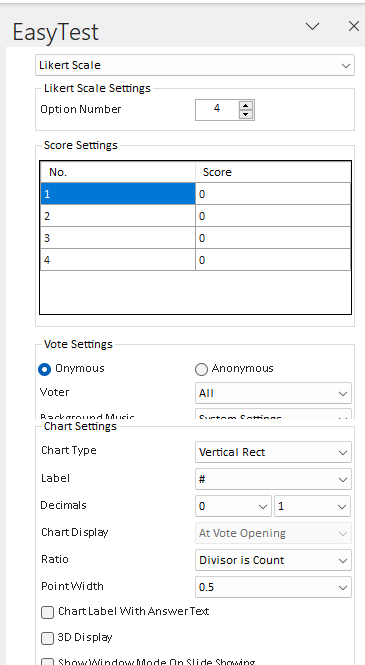
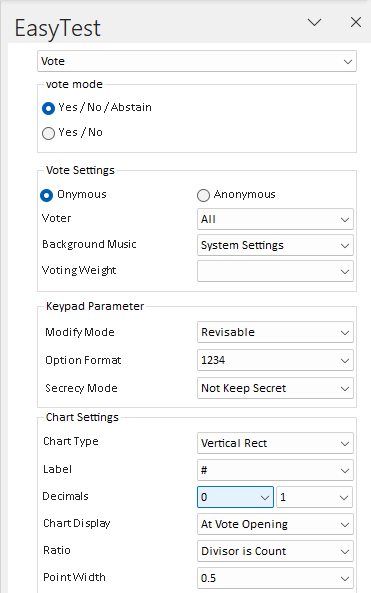
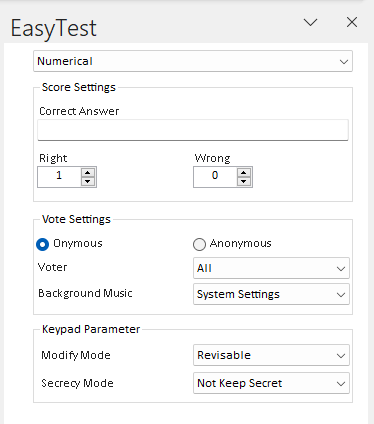
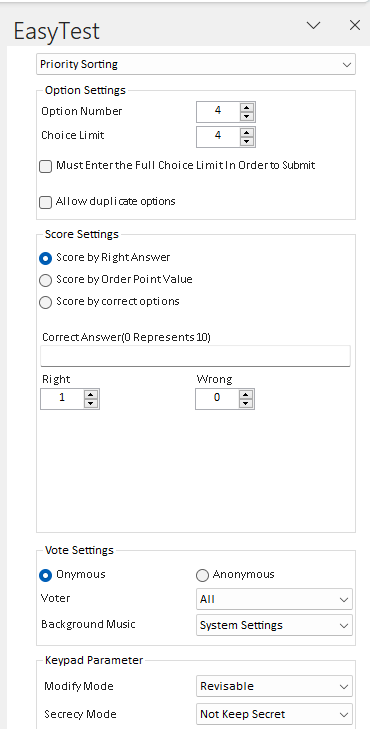
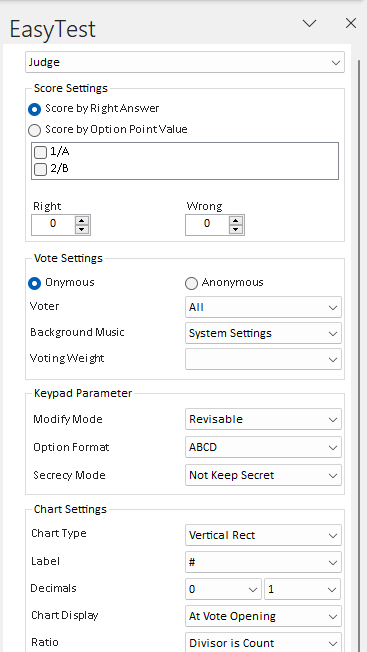
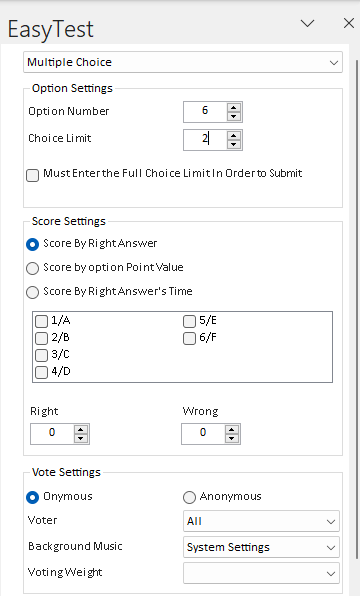
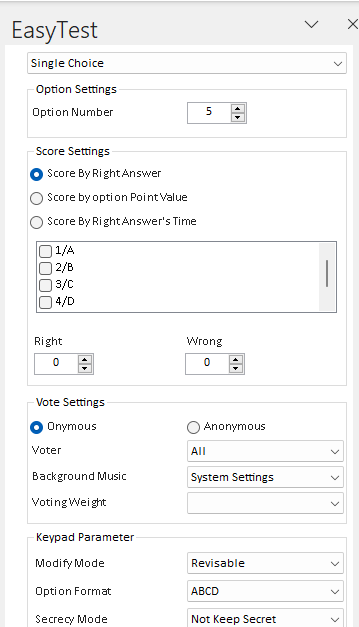
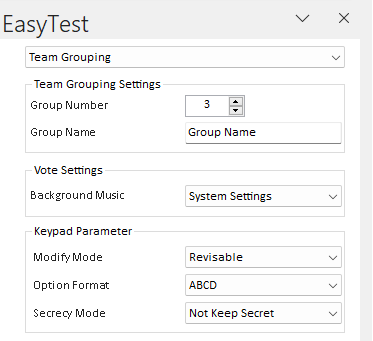
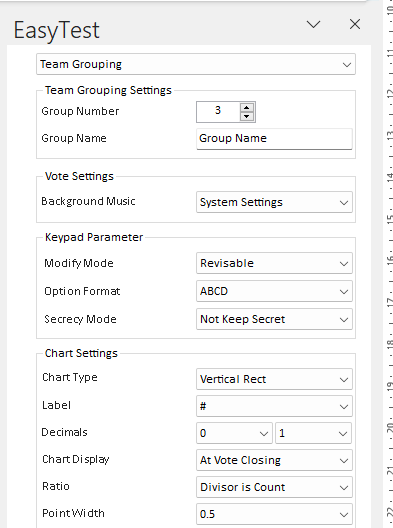
6. Creating and Configuring Single Option MCQ Slides
Teachers can effortlessly create a variety of clicker questions, including “Yes” or “No” queries, multiple-choice questions (MCQs) with single or multiple correct options, a Likert scale for surveys and feedback, and more. The system offers the flexibility of customising countdown timers for timely answers.
Within the “Insert Slide” menu, instructors should choose “Single Choice” to create a multiple-choice question (MCQ) assessment slide. Once the slide is inserted, instructors gain the ability to modify questions and answer options (distractors) according to the requirements of the assessment.
Scoring Customization: Instructors have the flexibility to customise the scoring method for the assessment using the settings panel. This involves marking the correct answer and specifying the scores for both right and wrong selections. (Refer the Panel Settings Window slides here on the right.)
Settings Panel: The setting panel is organised into the following key sections:
• Option Settings
• Score Settings
• Vote Settings
• Keypad Parameter and
• Chart Settings
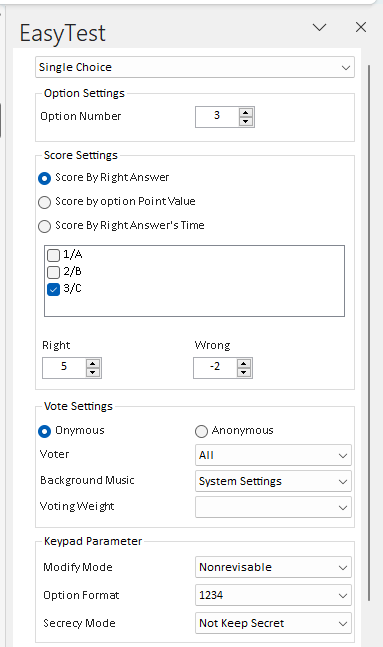
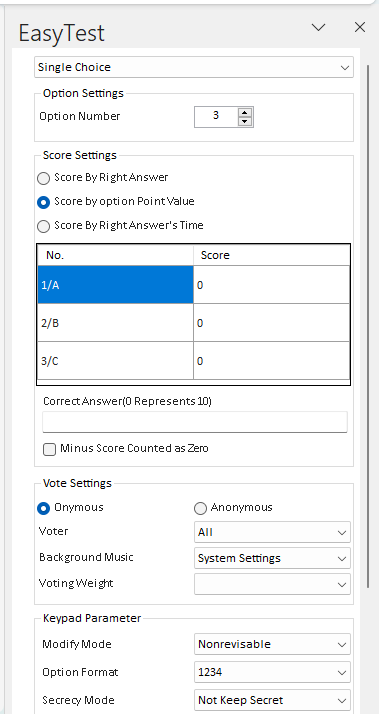
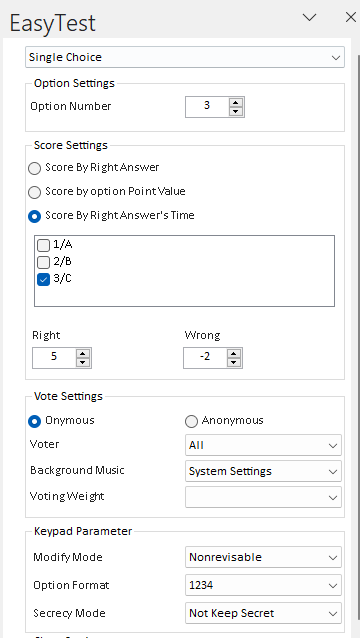
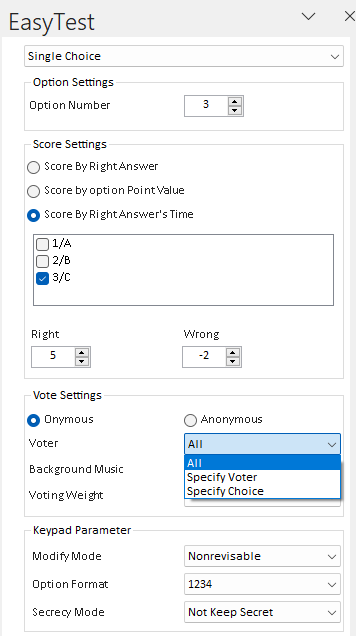
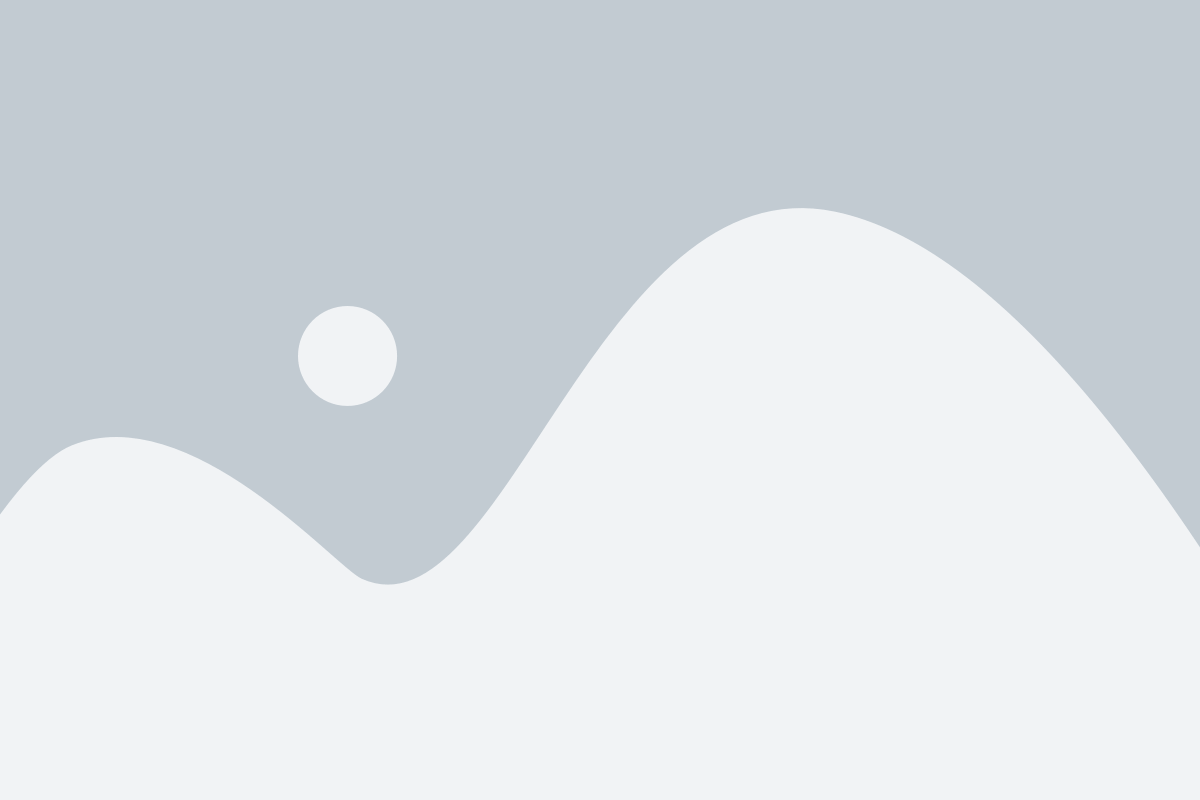
Option Settings
In this section, teachers can conveniently adjust the number of option s on the slide from 1 to 10. A simple double-click on the option number enables users to increase or decrease the number of options as needed. By default, the option number is initially set based on the user’s selection during slide insertion. It’s important to note that for single-choice slides, the default choice limit is set to 1, which means only one option is correct.
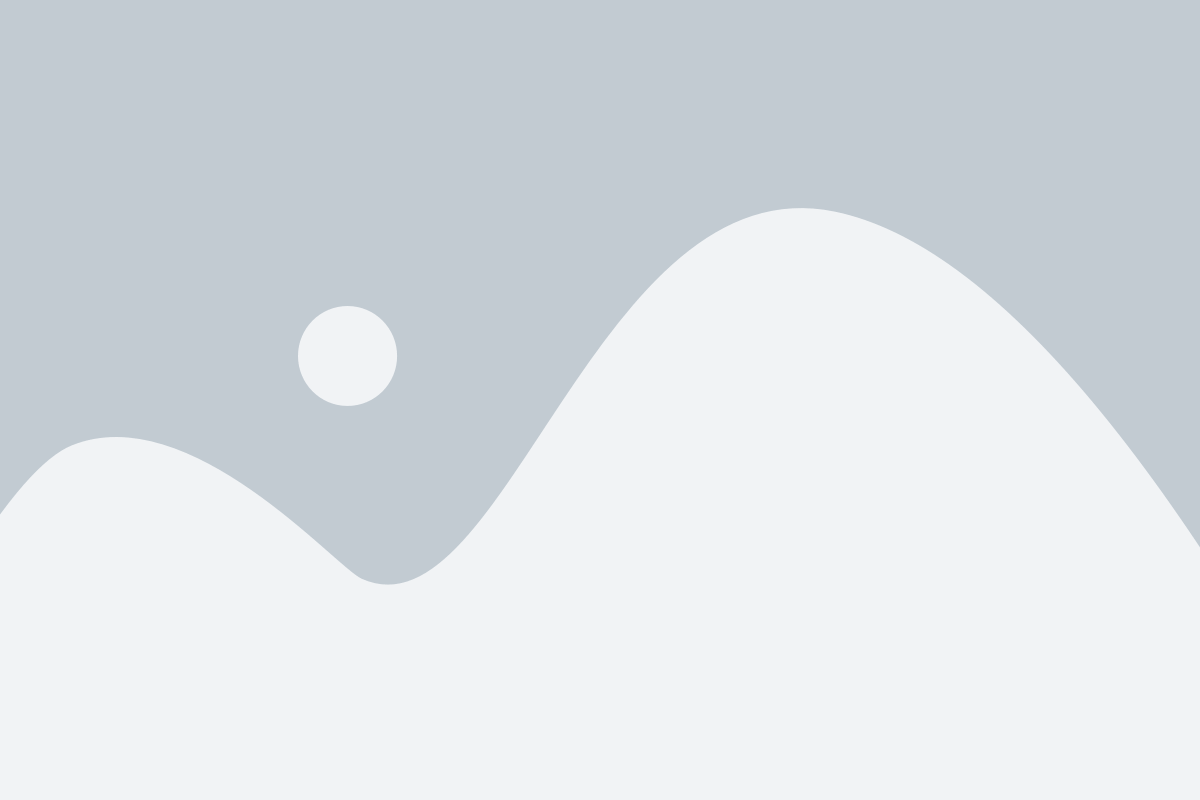
Score Settings by Right Answer
In the Vote Settings section, instructors choose between “Onymous” and “Anonymous” using radio buttons. If “Onymous” is selected, the system shows the voted outcome along with the keypad-identified properties from the participants list. On the other hand, choosing “Anonymous” makes the system display only the voted data and keypad ID, hiding any identified properties linked to the keypad ID.
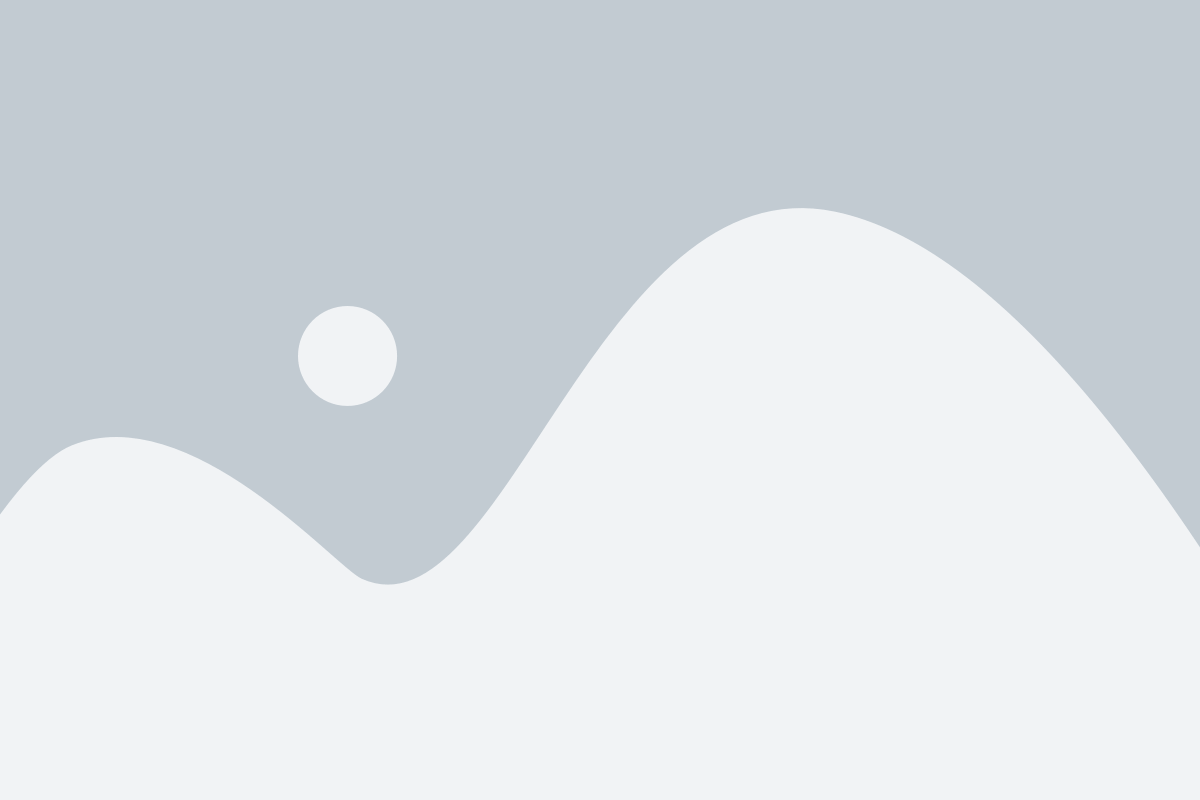
Score Settings by Option Point Value
This rule, “Score by Option Point Value,” lets instructors assign different scores for both right and wrong answers. They can set scores for each option, with positive numbers increasing the score for correct answers, and negative numbers or zero decreasing the score for incorrect answers. This flexibility allows for precise score adjustments, especially when different scores for wrong answers are necessary.

Score Settings by Right Answer's Time
In the “Score by Right Answer’s Time” method, the time participants take to respond is crucial. The scoreboard example above shows that all 10 participants answered correctly. The rule gives a maximum score of 2 for a correct answer and a minimum score of -1 for incorrect submissions. Importantly, this rule is linked to response time; the faster the response in seconds, the closer the score is to the maximum.
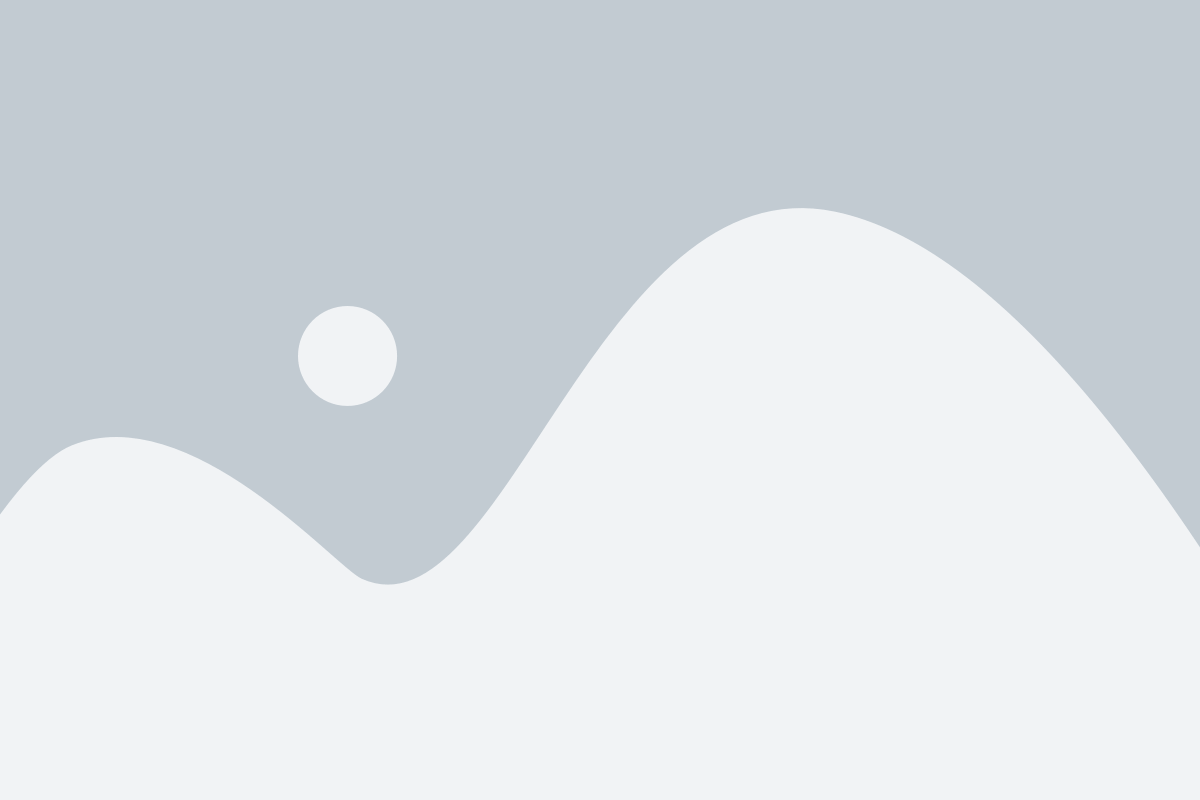
Vote Settings
In the Vote Settings section, instructors choose between “Onymous” and “Anonymous” using radio buttons. If “Onymous” is selected, the system shows the voted outcome along with the keypad-identified properties from the participants list. On the other hand, choosing “Anonymous” makes the system display only the voted data and keypad ID, hiding any identified properties linked to the keypad ID.
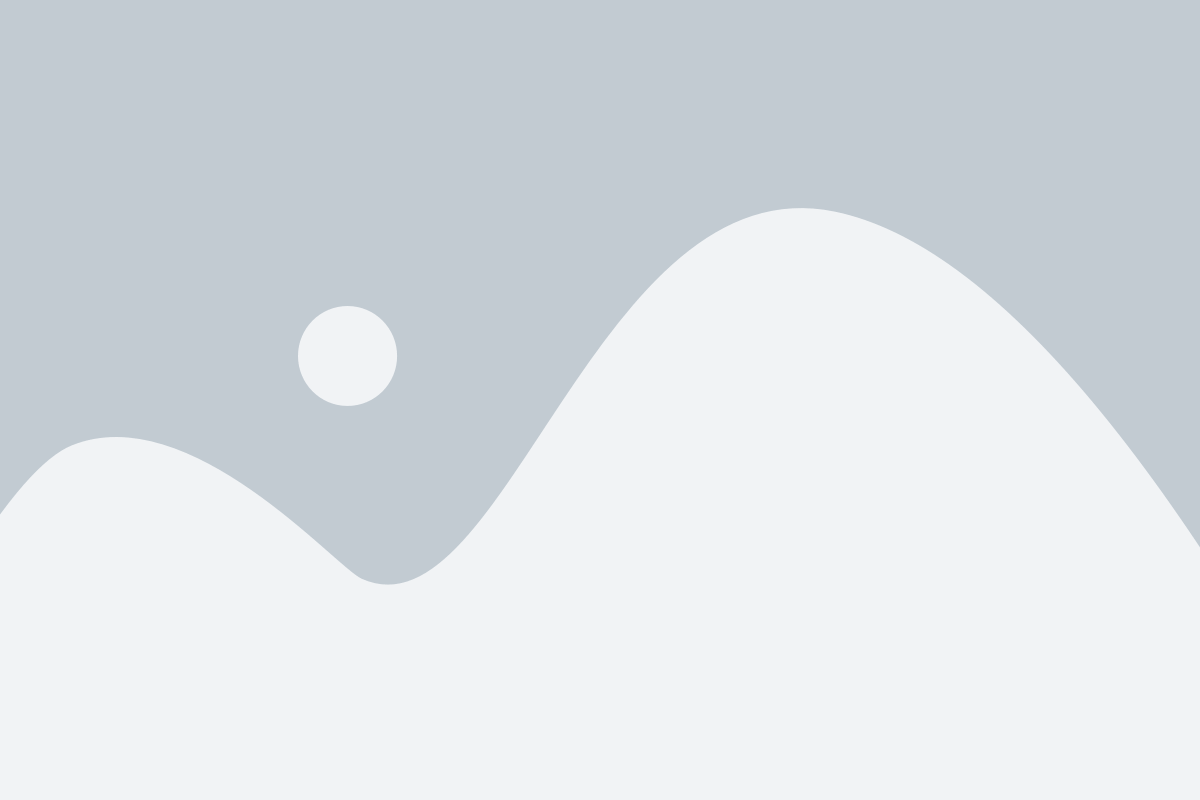
Chart Settings
SRS Application Configuration
Lorem ipsum dolor sit amet, consectetur adipiscing elit. Ut elit tellus, luctus nec ullamcorper mattis, pulvinar dapibus leo.
SRS System Installation Configuration
Lorem ipsum dolor sit amet, consectetur adipiscing elit. Ut elit tellus, luctus nec ullamcorper mattis, pulvinar dapibus leo.
Base Station (Receiver) Configuration
Lorem ipsum dolor sit amet, consectetur adipiscing elit. Ut elit tellus, luctus nec ullamcorper mattis, pulvinar dapibus leo.
Clicker (Keypad) Configuration
Lorem ipsum dolor sit amet, consectetur adipiscing elit. Ut elit tellus, luctus nec ullamcorper mattis, pulvinar dapibus leo.
Interactive SRS PPT Slides
Lorem ipsum dolor sit amet, consectetur adipiscing elit. Ut elit tellus, luctus nec ullamcorper mattis, pulvinar dapibus leo.
Attendance Registration
Lorem ipsum dolor sit amet, consectetur adipiscing elit. Ut elit tellus, luctus nec ullamcorper mattis, pulvinar dapibus leo.
Feedback Collection
Lorem ipsum dolor sit amet, consectetur adipiscing elit. Ut elit tellus, luctus nec ullamcorper mattis, pulvinar dapibus leo.
Voting using SRS
Lorem ipsum dolor sit amet, consectetur adipiscing elit. Ut elit tellus, luctus nec ullamcorper mattis, pulvinar dapibus leo.
Interactive Assessment Slides
Lorem ipsum dolor sit amet, consectetur adipiscing elit. Ut elit tellus, luctus nec ullamcorper mattis, pulvinar dapibus leo.
Participants Grouping
Lorem ipsum dolor sit amet, consectetur adipiscing elit. Ut elit tellus, luctus nec ullamcorper mattis, pulvinar dapibus leo.
Use of Core Function for Evaluation of Presentors
Lorem ipsum dolor sit amet, consectetur adipiscing elit. Ut elit tellus, luctus nec ullamcorper mattis, pulvinar dapibus leo.
Polling using SRS
Lorem ipsum dolor sit amet, consectetur adipiscing elit. Ut elit tellus, luctus nec ullamcorper mattis, pulvinar dapibus leo.
Assessment Data Analysis using SRS
Lorem ipsum dolor sit amet, consectetur adipiscing elit. Ut elit tellus, luctus nec ullamcorper mattis, pulvinar dapibus leo.
Backup and Restoring SRS Data
Lorem ipsum dolor sit amet, consectetur adipiscing elit. Ut elit tellus, luctus nec ullamcorper mattis, pulvinar dapibus leo.
Backup and Restoring SRS Data
Lorem ipsum dolor sit amet, consectetur adipiscing elit. Ut elit tellus, luctus nec ullamcorper mattis, pulvinar dapibus leo.

Advanced Technology Product – 3 years warrenty from the date of Receipt against Hardware Failure

Live training to the Teachers and Students. Technical support online/offline

Flexible and Easy Integration (plug and play). No Renewal / Hidden Cost

Promoted by Expert Academicians